ChatZum Search (search.chatzum.com) tab is not cause by virus infection. New tabs from Internet browser that contains ChatZum Search are legitimate window originating from add-ons and plug-ins. Typically, user may acquire these add-ons when installing programs coming from third-party provider. In this case, ChatZum Search installer is embedded on a download program. During software installation, it may prompt user for this plug-in. However, due to fast-paced loading process, it is overlook most of the time.
When ChatZum Search is present on the computer, it simply indicates that user is involved with its installation. Thus, it is important that user should install downloaded programs with caution. You must read all prompts, terms, and inclusions before proceeding with the installation procedure. Most add-ons such as ChatZum Search do not have a record on Windows Add/Remove programs. The only way to stop its action is by disabling the add-ons directly from the affected browser. See the guide on this page to remove ChatZum Search and prevent it from opening in a new tab or window.
What are the Symptoms of Chatzum Search Hijacker?
Threat Summary
| Threat: | Chatzum Search |
| Type: | Browser Hijacker/Toolbar |
| Brief Description: | Unwanted extension that produces malicious toolbar and also hijacks home page of infected browser. |
| Removal Tool: | â–¼ DOWNLOAD MalwareFox |
ChatZum Search (search.chatzum.com) tab is not cause by virus infection. New tabs from Internet browser that contains ChatZum Search are legitimate window originating from add-ons and plug-ins. Typically, user may acquire these add-ons when installing programs coming from third-party provider. In this case, ChatZum Search installer is embedded on a download program. During software installation, it may prompt user for this plug-in. However, due to fast-paced loading process, it is overlook most of the time.
When ChatZum Search is present on the computer, it simply indicates that user is involved with its installation. Thus, it is important that user should install downloaded programs with caution. You must read all prompts, terms, and inclusions before proceeding with the installation procedure. Most add-ons such as ChatZum Search do not have a record on Windows Add/Remove programs. The only way to stop its action is by disabling the add-ons directly from the affected browser. See the guide on this page to remove ChatZum Search and prevent it from opening in a new tab or window.
What are the Symptoms of Chatzum Search Hijacker?
Procedures to Remove Chatzum Search
Removal steps on this page will help you get rid of the threat effectively using tools and virus scanners. Please make sure that you will carry out the guide in exact order.
Procedure 1: Uninstall Chatzum Search from Windows Control Panel
1. Begin the removal process by uninstalling the adware program from Windows. To do this, we need to open Control Panel. Please ensure that you are logon with the Administrative privilege to access this function.
Accessing Windows 10 Control Panel
- Click on the Windows Start button at lower left corner of the screen.
- Type Control Panel on the search box, and click on its icon on the search result.
- Alternatively, you can just press Windows + X on the keyboard to display Quick Access Menu. Then, click Control Panel.
How to access Control Panel in Windows 8
- The easiest way to access Control Panel on Windows 8 is through the Search function.
- Simply press Windows Key + Q on your keyboard to display the Charms Bar. Alternatively, you can drag mouse pointer to lower-right portion of desktop until the Charms Bar slide-out.
- Click on the Magnifying Glass icon and search for 'Control Panel'. Click the item on the result to access this feature.
How to access Control Panel in Windows XP, Windows Vista/ 7
- Click on Start button that can be found on bottom left corner of the screen.
- From the list, choose Control Panel to access settings of Windows and make the needed changes.
2. Under Programs, click on Uninstall a program. It will open a program and features window where-in you can uninstall, change, or repair installed software.
3. Look for adware title or any suspicious name that was installed recently. To do this, you need to arrange the items chronologically. Click on 'Installed On' to display the latest program that looks unfamiliar.
As observed, this threat is also linked to known malware. You may also look for and delete the following names that were identified with Chatzum Search: Chatzum, SearchSafer
4. Click on Uninstall button to remove the program automatically.
5. If it prompts for confirmation, please click OK to proceed.
Procedure 2: Scan and remove Chatzum Search files with MalwareFox Anti-Malware
To remove Chatzum Search, download MalwarFox Anti-Malware. This tool is effective in getting rid of Trojans, viruses and malware.
1. After downloading, please install the program using the default settings.
2. At the end of the installation, please make sure that it will download necessary updates.
3. Once update has completed, MalwareFox will launch.
4. Select SCAN from the main window to start detection process.
5. Computer will be thoroughly scanned and all infections will be displayed. Remove all threats detected by this anti-malware program after the process.
Procedure 3: Scan Computer in Safe Mode Using Installed Anti-virus Program
1. In troubleshooting a PC, one common step is to boot operating system into Safe Mode with Networking. The same approach will be used in the removal of Chatzum Search. Please execute instructions based on your Windows OS version.
Start Windows 8 / Windows 10 in Safe Mode with Networking
- Please restart the computer and as soon as it begins to start, please press Shift + F8 keys.
- Instead of seeing Advance Boot Options, latest version of Windows will display Recovery Mode. Continue with the given steps until you reach Safe Mode function.
- Click on 'See advanced repair options'.
- Then, click on Troubleshoot.
- Next, please select Advanced options.
- On the next window, please choose Windows Startup Settings.
- Lastly, click on Restart button. Windows 8 / Windows 10 will now restart and boot into Advanced Boot Option wherein you can run the system in Safe Mode with Networking.
Start in Safe Mode with Networking (Windows XP/Vista/7 Instruction)
- Please restart the computer and just before Windows start, press F8 on your keyboard repeatedly. You will be presented with Advanced Options Menu.
- From the selections, choose Safe Mode with Networking. Please use keyboard's arrow up/down to navigate between selections and press Enter to proceed.
2. Once your Windows is running in Safe Mode, open your installed anti-virus programs and update it to the most recent version by automatically downloading necessary updates.
3. Thoroughly scan the computer and remove all identified threats. Do not restart or turn off the computer after the scan process. You still need to run another scan. Please follow the next procedure.
Procedure 4: Run extra scan with Junkware Removal Tool
To make sure that no more malicious files linked to Chatzum Search are inside the computer, we must run another effective scanner. This time, use Junkware Removal Tool. No installation is necessary with this tool.
1. Click the button above to start the download process. Save the file to your preferred location.
2. Junkware Removal Tool will close all running applications later. So, before executing the file, please Bookmark or Print this page. And then, close all programs.
3. Double-click the JRT.exe file to initiate the tool.
4. It will prompt you to "Press any key to continue."
5. Junkware Removal Tool will create a Restore Point and proceed with the scan. Please wait for the scan process to finish.
6. After scanning the computer, JRT will open a Notepad containing scan logs. It may have not find Chatzum Search relevant entities, but it will surely delete any malicious items not found in the previous scans.
Procedure 5: Reset Affected Internet Browser
Reset browser settings of Google Chrome:
1. Open Google Chrome browser.
2. In the address bar, type this: chrome://settings/ and then, press Enter.
3. Navigate at the end of the page and click on Show advanced settings.
4. At the bottom of the page, click on Reset settings to remove all changes made by Chatzum Search.
Reset Internet Explorer Settings:
1. Open Internet Explorer software.
2. Navigate to top menu and click Tools > Internet Options.
3. On Internet Options window, select Advanced tab.
4. In order to reverse modifications caused by Chatzum Search, click on Reset button to bring back Internet Explorer's settings to their default condition.
Reset Firefox to its default state:
1. Open Mozilla Firefox program.
2. Navigate to top menu and Open Help Menu. Then, select on Troubleshooting Information.
3. Click on Refresh Firefox button to erase the effect of Chatzum Search.
Protect your PC from Chatzum Search or Similar Attack
Turn On Safe Browsing Features
Google Chrome's Protection from Dangerous Sites
With Google Chrome's Dangerous Site Protection feature, you will have lesser risks browsing the web. It will display a warning when the site you are trying to visit is suspicious, thus, you can prevent Chatzum Search infection. To enable protection from dangerous sites, please do these steps:
1. Open Google Chrome.
2. In the address bar, type this: chrome://settings/ and then, Press Enter.
3. Once on the settings page, click on Show advanced settings... at the bottom of the page to see the rest of the Chrome setup.
4. Locate Privacy section and mark 'Protect you and your device from dangerous sites'.
5. Please restart Google Chrome. New settings keep your browser safe while surfing the web.
Internet Explorer - Activate SmartScreen Filter
Internet Explorer versions 8 and 9 has this feature called SmartScreen Filter. It helps detect phishing web sites and protect you from downloading malicious programs including Chatzum Search. To turn on SmartScreen Filter, follow these steps:
1. Please open Internet Explorer.
2. On top menu, select Tools (IE 9). For IE 8, please look for Safety menu.
3. Select SmartScreen Filter from the drop-down list and click on Turn on SmartScreen Filter.
4. Please restart Internet Explorer.
Mozilla Firefox - Block Attack Sites and Web Forgeries
Phishing and Malware Protection is a built-in feature on Firefox version 3 or later. It warns you when a page you are trying to visit contains phishing content or an attack site designed to drop threats such as Chatzum Search. To help you keep safe while browsing the Internet using Firefox, please follow this guide:
1. Open Mozilla Firefox browser.
2. On top menu, click on Open Menu. Then select Options from the list.
3. Select Security and put a check mark on the following items:
- Warn me when sites try to install add-ons
- Block reported attack sites
- Block reported web forgeries
Edge Browser - SmartScreen Filter
SmartScreen filter is a built-in feature in Microsoft Edge browser that can help you deter malicious programs such as Chatzum Search. It can block malicious web sites and downloads.
1. Open Microsoft Edge browser.
2. Click on More Actions button located at top right corner of the screen.
3. Select Settings from the drop-down list.
4. Under Settings menu, go to Advanced Settings section and click on View Advanced Settings.
5. Scroll down to "help protect my PC from malicious sites and downloads with SmartScreen Filter". Turn it to ON.
6.You may now restart Microsoft Edge browser.





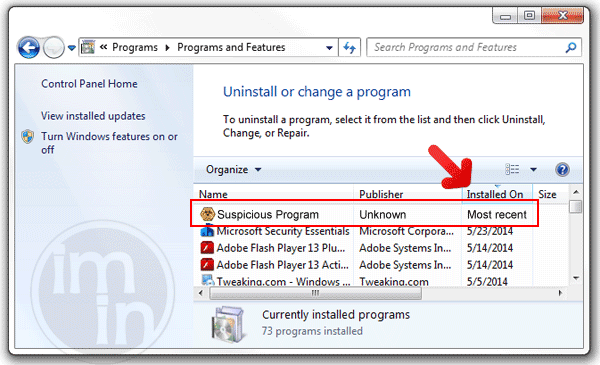


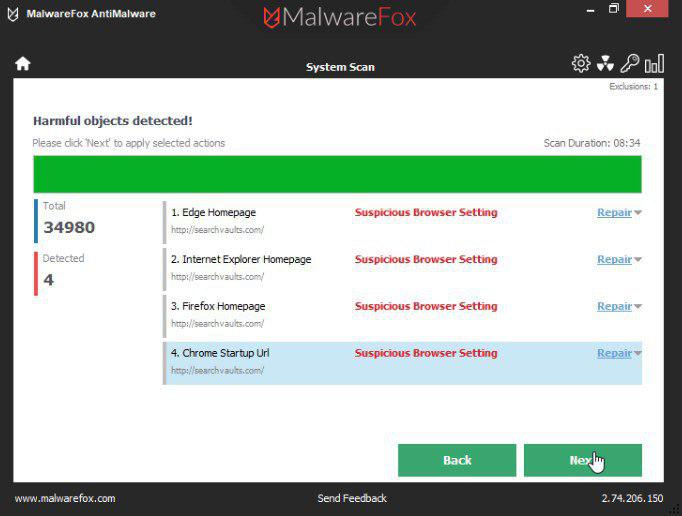
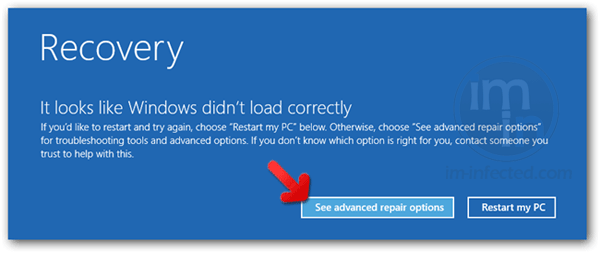
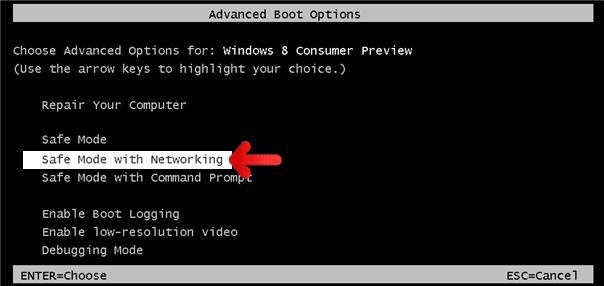







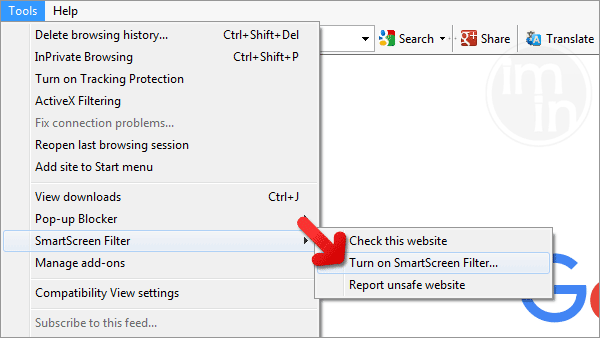
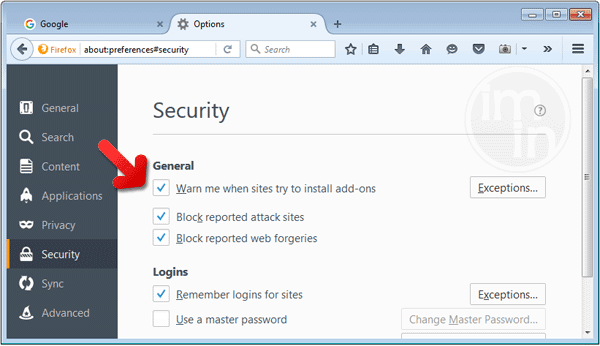


Thanks for the link guys. As i supposed there are a LOT of files in this pack that arent malwrae. . all the qq275.com gui applications are all legit applications. Just a tip for future reviews. Anything with a gui install should be verified before considering it malwrae. The netmonitor software is also a tool and not malwrae. and the win=spy commercial app is the source of a lot fo misses from us but this is do to being a Legit commercial application.
Although after deleting chatzum prgrams, sometimes still jumped to chatzum website when searched. I didn’t know about search engine configuration of browser! Following to your
instruction, I could find these settings. Thank you very much!!
Thanks I’ve been dealing with this stupid thing for months now!!
Can you please upload instructions to remove from Safari in MAC ?