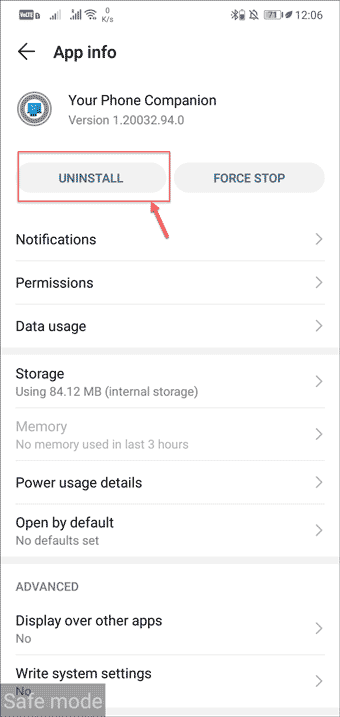If you are an avid internet user, while browsing the internet, many times you might have randomly got notifications, alerts, offers, etc., in the form of a prompt message box appearing on the screen. Such message boxes are known as pop-up ads.
In this post, we will know everything about pop-ups – What are pop-ups used for? What causes Pop-ups? How to remove and block Pop-ups? And finally, how to avoid them altogether?
What are Pop-Ups used for?
Pop-ups are pretty common and generally non-malicious. They are used mainly by advertisers and promoters for legitimate purposes. Many businesses use it to convey the latest happenings, new product releases, or providing offers to their customers.

The notifications you receive on your phone from online food services or e-commerce apps are mobile pop-up notifications. All in all, it is quite a cost-effective method to communicate with consumers, especially for a growing startup company.
However, in recent times, pop-ups have become nothing but a nuisance to internet users. The main reason for it is the overexploitation of them by cyberattackers. Since intruders like to take advantage of every other feature that generates mass appeal, pop-ups have become an easy target for them for conducting illicit activities.
Using pop-ups, malicious actors lure users to download dangerous malware programs like Trojans, Ransomware, Spyware, Adware, and others. While browsing the internet, users are bombarded with irrelevant pop-up ads, which diminishes their browsing experience and might also break down workflow and productivity.
How do Cyber attackers exploit Pop-ups?
Pop-ups are basically meant for having the receiver’s attention to make them perform some action. For example, if a food delivery app sends you a pop-up, it might be for offering you a discount. So, on receiving the pop-up, if you click on it, you will be taken to the app or redirected to the website for applying the discount offer. This is an example of how a pop-up is used legitimately.
Cybercriminals use this trick to their advantage for illegitimate purposes. They send fake intriguing offers or warnings to users through pop-ups. Many users on getting those fake pop-ups, click on them in greed of getting the offer.
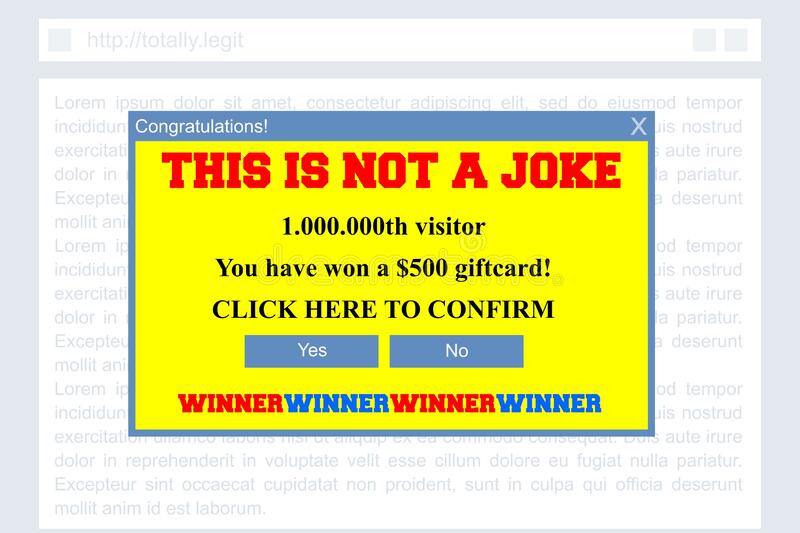
However, since it is just a trick to get a click from the users, clicking on such pop-ups might trigger the malware download or redirect users to illicit websites instead of getting the said offer.
What causes Pop-Ups?
As already discussed, pop-ups can appear because of both legitimate and illegitimate reasons.
Top valid ways that cause pop-ups:
- You visited a service site and browsed it for some time. That site may throw a pop-up at you for providing you guidance.
- Some blog sites may use pop-ups for asking the visitor to subscribe to their newsletter or the website. A blog site could also display pop-ups for asking the readers to share their blogs.
- Many users intentionally/accidentally approve the websites like social media platforms to display pop-ups. For example, you might get a pop-up notification for new activity on your Twitter or Facebook account.
- If you have visited any e-store, you may get discount offers in the form of pop-ups.
- Many products or services based sites can deliver you pop-ups based on your search history. (It may be legal or illegal).
Top Malicious ways causing the Pop-Ups:
- Adware programs are one of the major causes of irrelevant pop-up bombarding. Adware or advertising malware is a malicious program that secretly gets installed on your device and causes unnecessary pop-ups and banner ads while you browse the internet or launch applications.
- Browser Hijackers are another malicious components that might be responsible for causing the pop-up bombardment while you are browsing the internet. Hijackers are illegitimate programs that get control of your browser settings and change them to use the browser for their advantage. Using hijackers, the malicious actors can randomly display the pop-ups while you are browsing even legitimate websites. This always increases the chance of a pop-up click.
- Tech Support Scam is another trick used by cybercriminals to lure users into clicking the malicious pop-ups. While browsing some websites, you might have noticed that you randomly get pop-ups like “your computer may be at risk” and similar warnings. These are all just fake attention-seeking warnings so that users can make afraid and in fear of getting solution clicks on the pop-up.
- You might often unintentionally allow the infected sites to show you pop-ups and might not be aware of how to block them. So you will keep getting pop-ups from that site until you stop it.
How to remove and block Pop-Ups?
To remove pop-ups, first, you have to get rid of the culprit behind them. Usually, it is caused by hidden Adware. So, to get rid of the Adware, follow these methods.
Remove Pop-Up causing Adware from Windows
Reboot your system in Safe Mode
Whenever you suspect a Browser Hijacker attack or any other malware attack on your PC, the first thing you should do is restart your computer in the Safe Mode. It is because, in normal mode, your device might not be functioning correctly due to the presence of the hijacker. The Safe Mode disables every application, excluding the essentials one. This way, you can easily track the culprit application and uninstall it while being on Safe Mode.
Uninstall Suspicious Applications
If you are not in Safe Mode, you can still catch the malicious programs and uninstall them. To do that, follow these steps:
-
Right-click on the Windows taskbar and select Task Manager.
-
On the Task Manager window, look for the applications or processes that you don’t remember installing.
-
Right-click on such programs and choose Open file location.
-
Delete all the files related to the applications from the root location.
-
Deleting the files is not enough. You have to uninstall the applications too. For that, navigate to the Control Panel.
-
Choose Uninstall a program.
-
Right-click on the suspicious applications and select Uninstall.
Remove Pop-Up causing Malicious Web Extensions from Browser
Web Extensions are pretty helpful in making browsing easier and make the most use of the browser’s capabilities. Google Chrome’s web extensions are pretty popular among users. Taking advantage of this, cyber attackers release malicious Browser Hijackers, Adware and other malware in the name of legitimate extensions or add-ons.
To check the list of installed web extensions and remove the suspicious ones on Google Chrome, follow these steps:
- Launch Google Chrome Browser and click on the three dots at the top right corner. Hover your mouse to More tools and select Extensions.
- You will see the list of all your installed web extensions.
- Look for the suspicious ones that you don’t remember installing and remove them. You can also disable them if you are unsure whether they are malicious.
Reset Browser Settings
After getting rid of the application or extension responsible for the hijacking, it is time to reset the browser’s settings to default.
Follow these steps to reset browser settings in Google Chrome:
- Launch Chrome, click the three-dots at the top-right corner, and select Settings.
- On the settings page, scroll down and click on Advanced to open advanced settings.
- Next, on the Advanced settings page, navigate to the Reset and cleanup section and click on Restore settings to their original default.
- On the following dialog box, click on the Reset settings button.
Scan your device with an Antimalware
Manually finding the malicious application and then removing it and its components from the system might be tedious for many users. If you are one of them then you can use robust security applications like antimalware programs that would detect malicious programs or files and remove them from the system.
Remove Pop-up causing Adware from Android Devices
Android devices are another popular medium for cybercriminals to spread Adware applications. If your Android smartphone is infected with Adware, here are two ways through which you can remove it.
Remove Android Adware Manually
Android Adware can be easily removed from the device by uninstalling the malicious apps. Here is how to do that:
Note: Steps can be different for different phone manufacturers. Look for similar steps on your phone.
- Press and hold the power button then on your screen touch and hold the power icon. This process should reboot your Android smartphone in the Safe Mode.
- To confirm that phone is restarted in the safe mode, notice that Safe Mode icon is at the bottom and you have access only to system apps.
- Now start uninstalling the recently installed applications one by one.
- Remember to make a list of apps that you are removing, so that if they are safe, you can reinstall them later
- After each removal, restart your device in normal mode and see if the problem is fixed or not.
- Until the malicious apps are caught, repeat the above step.
- Once the Adware causing application is found, you can reinstall the other applications that you have removed.
Remove Android Adware using Antimalware
If you don’t want to take the trouble of manually getting rid of the Adware programs on your phone, you can use the robust antimalware application Malwarefox for Android. With a few simple steps, Malwarefox would remove every ad causing malicious applications and browser extensions from your Android Phone.
Here is how you can use Malwarefox to remove Android Adware.
- Install the Malwarefox Android application from the Google Play Store.
- Tap on its icon to launch it.
- From the main interface, select Full Scan to perform the thorough scan of your device.
- The antimalware would start scanning the apps, files and folders on your phone.
- If any malicious app is found Malwarefox would report it, and provide you with the option to delete it.
For the more advanced security, it is recommended to get the Malwarefox pro version.
Block Pop-Ups from Browser
If you have accidentally enabled some sites to show pop-ups, you can block them from your browser. Additionally, you can allow or block any sites to show pop-ups from settings.
Here is how you can block pop-ups from Chrome Browser:
- Launch Google Chrome, click on the three-dots at the top right and select Settings.
- Under Settings page, scroll down and under Privacy and security, click on Site Settings.
- Next, look for Content heading and choose Pop-ups and redirects.
- Now, choose this option to block all pop-ups and redirects from any websites on Chrome.
- If you want to Allow or Block specific sites to show pop-ups, configure this setting.
Popup Removal Guides
How to stay away from Pop-Up Viruses?
The unintentional pop-ups can be pretty devastating for the computer as it can create havoc after introducing the malware. It is essential to stay protected from it, rather than dealing with it. Here are the top ways through which you can keep your system away from the Chrome Redirect Virus:
Use robust Security Program
Getting a robust dedicated security program for your machine would ensure a tight security layer between malware programs and computers. Security applications like antimalware or antivirus are specifically designed to detect malicious codes or programs and prevent their infection. If you try to navigate to an infected link or download a suspicious file, the security program might prevent those from happening, thereby eliminating the chance of any malware attack.
If you are confused about which security program to go for, we have an excellent suggestion for you. MalwareFox is reliable security software that promises to protect your system and helps to handle malware and viruses. MalwareFox will scans, detect, and remove Malware and offers real-time protection It also protects your PC from the most dangerous malware such as Ransomware, Zero-Day Attack protection, Grayware, Keyloggers, Adware, etc.
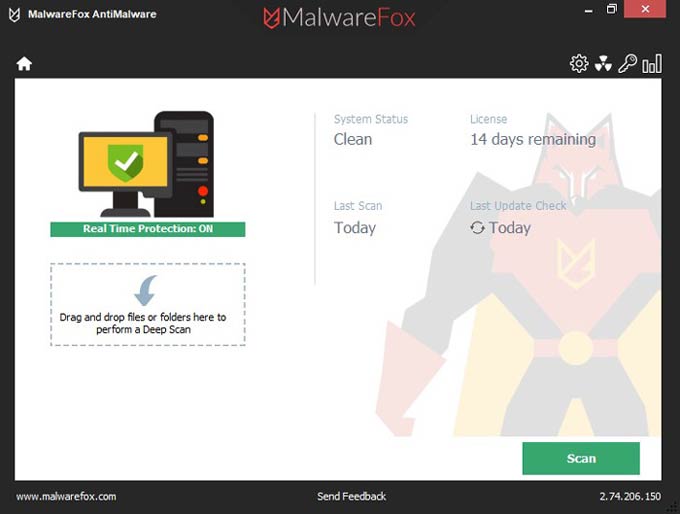
Avoid Downloading Software from Unknown Sources
Malicious software programs are one of the most common malware carriers. Users must avoid getting any software programs from unknown third-party sources in greed of getting them for free or at a lower price. This should be avoided at any cost as software downloaded from third-party sources can be infected with malware.
Keep your OS and Apps Updated
Updating the operating system will not only introduce the new features but also update the system with the latest security patch. The computer with the updated security patch will be able to tackle the new Adware programs and other latest malware more conveniently. Similarly, it is also advised to keep all the installed applications updated with the newest version. An outdated application might open the door for malware entry because of its outdated security. Updating the applications will fix the security vulnerabilities and reduce the chances of malware attacks.
Use Secured Network
Many users like to connect to the unsecured public Wi-Fis as most of them are free to use. However, people are not aware that these public Wi-Fis are highly unsecured. Any intruder can easily hijack the user session on such networks and conduct illicit activities like introducing Adware and other malware. It is advised never to connect to public Wi-Fi networks. If you have any urgency, use a robust VPN service and don’t share any sensitive details while connected to unknown networks.
Practice Safe Browsing
The internet has revolutionized everyone’s life with its lots of advantages. However, people need to know that not everything on the internet is good. While browsing, you will find many illicit websites that might tempt you to visit them. Likewise, you will also find intriguing pop-up and banner ads that would offer you “too good to be true” offers. It would be best to always ignore such websites and ads as they are one of the primary sources of malware spread. Always practice safe browsing to eliminate any risk of Adware and other malware attacks.
Other General Practices
- Knowledge about pop-ups and other malware programs, how they spread, and their attacking methods will always help you stay protected and even inform and save others from such devastating malware. It is advised to regularly read about the latest happenings in the cybersecurity world.
- Keep pop-ups disbaled from your browser settings.
- Some sites can bypass the browser settings and can still display pop-ups. In such cases it would be better to have a genuine pop-up blocker extension or add-on installed on the browser.
- Regularly update your browsers as new updates improve the security and fix previous bugs.
- Check on the bundled applications while installing a program. Bundled applications are one of the main source of pop-up causing Adware.