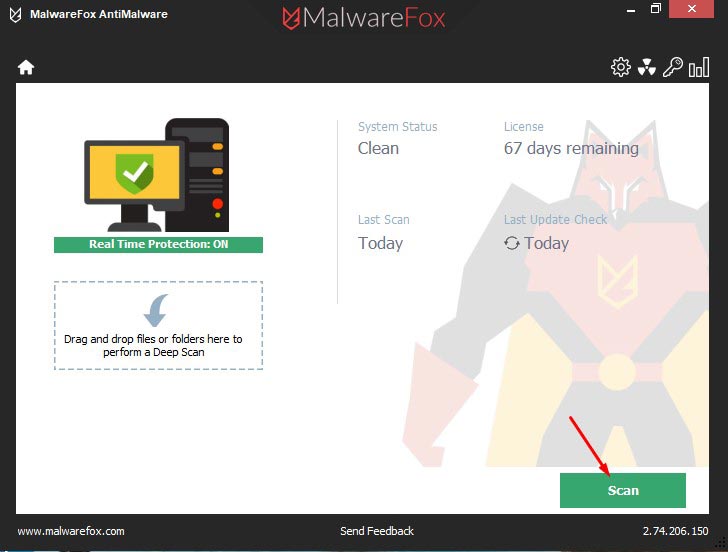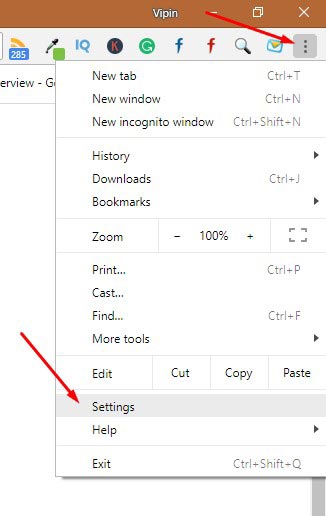You successfully removed a virus from your computer after scanning with a good antivirus. However, after a little while, it shows again. You rescanned your PC and removed it again. Then it comes back. You get frustrated thinking what the heck is going on. Why does this virus keep coming back? How to remove it permanently?
Why Does a Virus Keep Coming Back?
A virus or malware are evolving day by day. Creators of these nasty things are smart, and they make it look like your removal tool has removed the virus, but still, there is some infected file left on your computer. The left part of the virus regenerate the whole thing, and it starts appearing. Meaning you haven’t wholly cleaned your computer.
These parts are hidden in your computer. You need to go through an excellent removal tool to get rid of it.
Also most of the time, users removed the malware from their computer and then again repeat the process which makes the infection happen. For example, most adware and PUPs enters in your computer with another free or pirated program. So, after removing the virus, you install that infected program again. It will reappear.
If the malware or virus is associated with Google Chrome, then another reason for its coming back is Google Sync. Chrome sync the settings with the server, and when you clean the computer, it comes back because Chrome has synchronized the settings from the server.
How to Fix Malware Keep Coming Back?
To solve malware keep coming back problem follow the below steps:
Step 1 – Scan with MalwareFox
MalwareFox antimalware is a robust suite that scans your computer for rootkits, Trojans, ransomware, keyloggers, spyware, adware, and PUPs. Download MalwareFox antimalware and install it. Then scan your entire computer and clean the threats.
Step 2 – Remove Unnecessary Programs
Most viruses are associated with infected programs. You need to uninstall them from your computer to eradicate the virus.
Type Control Panel on Cortana Search box, and click on Control Panel to open it.
Now click on Uninstall a program under Programs section.
You will see the list of all programs installed on your computer. Go through every application and check if there are any unwanted or untrusted programs. Right click on them and choose Uninstall. Follow the screen instructions to remove them.
Step 3 – Reset All Browsers
Most of the modern malware infect your browser by installing add-ons to them. They also modify the settings of these browsers. Resetting the browsers will remove these modifications.
Step 4 – Scan with Junkware Removal Tool
Junkware Removal Tool (JRT) scans your computer and look for unnecessary programs left. It removes them so that your computer will not get infected again.
Junkware Removal Tool will close all running applications later. So, before executing the file, please Bookmark or Print this page. Then, close all programs.
Double-click the JRT.exe file to initiate the tool. It will prompt you to “Press any key to continue.”
Junkware Removal Tool will create a Restore Point and proceed with the scan. Please wait for the scan process to finish. After scanning the computer, JRT will open a Notepad containing scan logs.
Step 5 – Disable Google Sync and Re-scan
The malware changes the settings of your browser. The removal tool will remove the malware and repair the settings, but when you have enabled the sync option, the settings will reverse after some time. Here is how to solve this issue.
Click on Chrome Menu and choose Settings.
Now under the People section click on Sync. Or simply enter this address in new tab chrome://settings/syncSetup
Now all the sync options will display, disable each options by clicking on the toggle button.
Now scroll down and click on Manage synced data on Google Dashboard
Google Dashboard will open in new tab. Scroll down and click on RESET SYNC.
This action will delete all the data synced from your device. Now rerun MalwareFox scan and remove any threats if it detects. Restart your PC and enable the Sync.
Step 6 – Run a Boot Time Scanner
Viruses hide their originating files in Windows files. When the operating system is running antivirus won’t be able to catch them. So, running a boot time scanner will help you in this case. Schedule a boot time scan and reboot your computer. Avast Free Antivirus offers a boot time scan which will be enough to file the culprit.
Precautions to Take
Once your computer is clean from the virus, you should not follow the same habit which caused the infection. Otherwise, your computer will again be infected. Do not download free and pirated software from untrusted websites. If you have to download a free program, then download it from their official website. If Windows is warning about an unverified publisher, then don’t install it.
Do not open spam emails and never click on a link in those emails. The attachments in the spam emails are the prime method to infect your computer. So do not download an attachment if you don’t know the sender.
Install MalwareFox antimalware and keep its Real-Time protection on so that it can stop malware from infecting your computer.
Conclusion
Viruses are smart enough to hide in your computer. If you follow proper safety cautions, then you can avoid them. There are several removal tools on the internet but need one that is one step ahead of the virus. Antivirus or antimalware that gets frequent updates is the one you need. MalwareFox is also one of them. It follows a heuristic approach to scan the malicious programs and also gets frequent signature updates. Following the above cautions will keep you away from such malware.