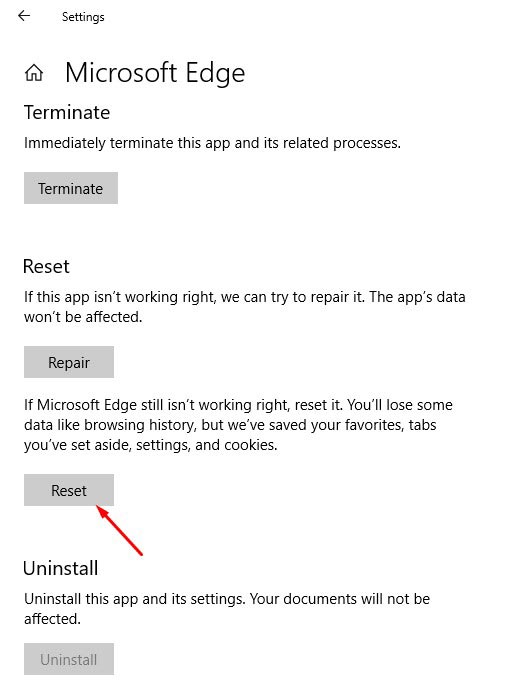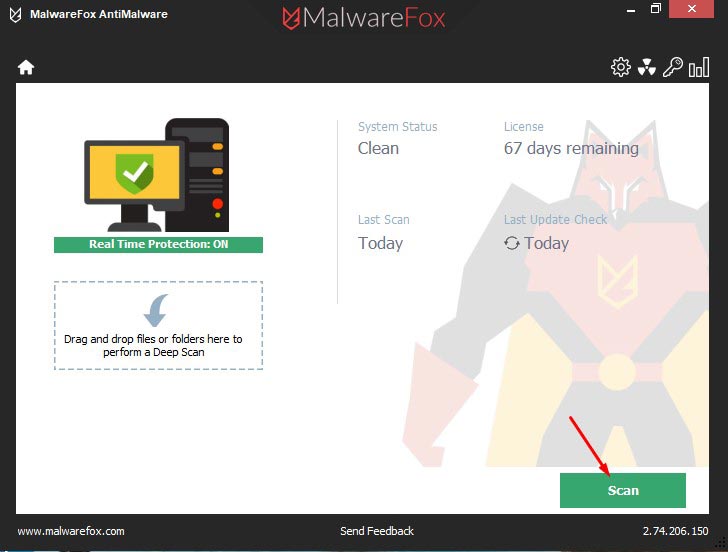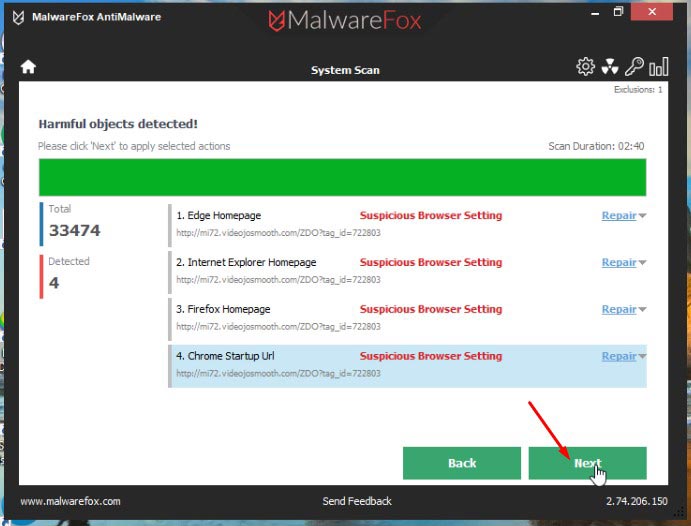Generally, Microsoft Edge is a fast browser and doesn’t crash much. If you are facing frequent crashes, slow browsing experience, then it might be due to some malware infection. Resetting Microsoft Edge to its default settings can solve your problem. Follow the below instructions to reset it.
Step 1 – Open Apps and Features
Right Click on Start button and Choose Apps and Features located on to the top of options.
Step 2 – Search Microsoft Edge and Choose Advanced Options
The Apps and Features windows will list all the programs on your PC. Now search Microsoft Edge, then click on it, and choose Advanced options.
Step 3 – Now click on Reset
You will see the Advanced options for Microsoft Edge. Now, scroll down till you find the Reset button. Now click on it.
Step 4 – Confirm the Action
Now a confirmation box will pop-up telling that this action will delete the apps data. Click on Reset to confirm it.
How to Remove Malware from Microsoft Edge
The problem of crashes and slow browsing experience should be resolved after resetting the Edge to default settings. However, some malware still is on your computer which will come back and Edge will again start facing the issue.
It is a good idea that we completely clean our PC from all malware infection. To do that follow the below steps.
Step 1 – Download MalwareFox Antimalware
MalwareFox is a strong anti-malware. It quickly detects and removes several kinds of malware including browser hijackers, adware, trojan, spyware, keyloggers, etc. MalwareFox is providing 14 days free trial. During the trial, it works fully functioned including real-time protection from the threats. MalwareFox works effectively even if you already have installed any antivirus suite. It doesn’t conflict with them.
Step 2 – Install MalwareFox Antimalware
Click on the installer to open it.
Now click Yes on User Account Control Pop-up.
Follow the screen instructions to install Malwarefox.
Once MalwareFox gets installed it will update the signatures from the database.
Step 3 – Scan PC with MalwareFox
Now click on Scan button to start the scan.
Let it scan your computer completely.
Once the scan is complete click on Next to remove all threats.
Now it will remove all the detected malware from your computer.