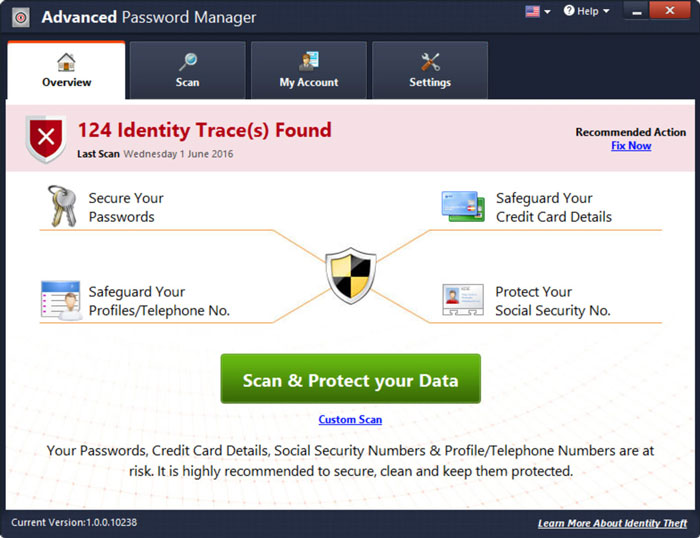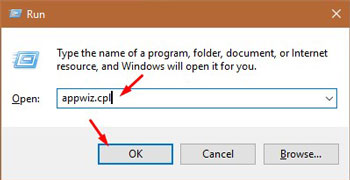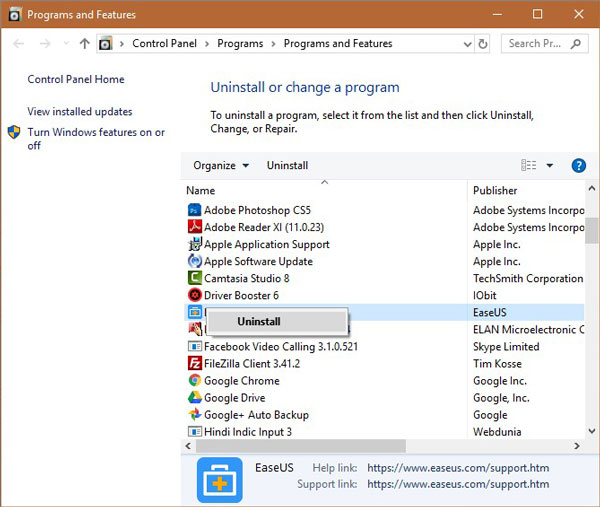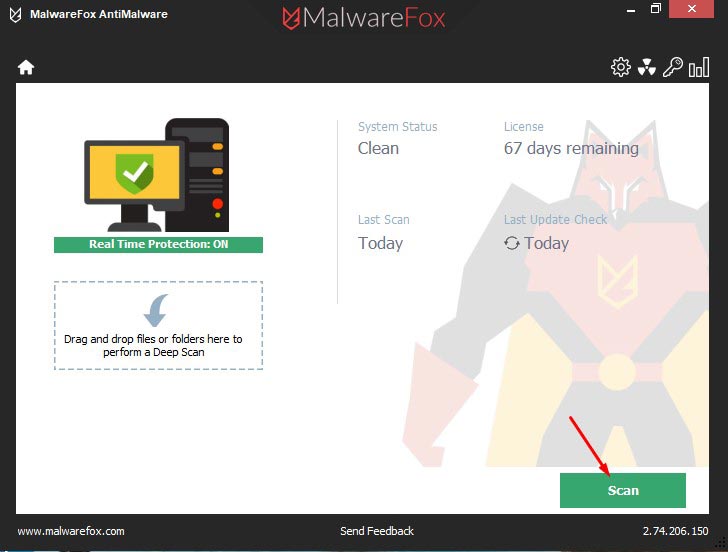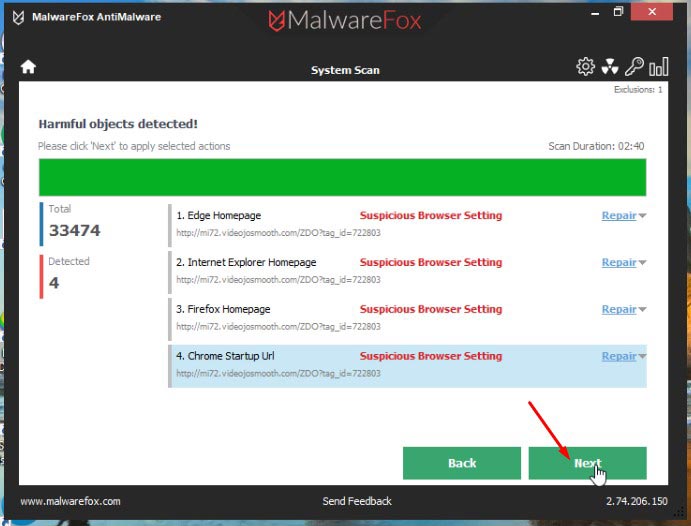Advanced Password Manager is a tool that everyone who has it on their computer wants to remove it. This tool pretends to protect your passwords from hackers and spyware. It tells that it will store your password in a secure vault and make them available to all the browsers. You can access all your passwords with one password. It also scans and displays identity traces on your system and asks you to protect your data.
Advanced Password Manager program itself is not a virus or malware. However, the way it enters in your PC makes it Potentially Unwanted Program (PUP). It takes help of other adware or freeware software to spread. Their maker bundles it with free software. When you download and install those free software the Advanced Password Manager also gets installed without the knowledge of the user.
Sometimes, if you choose the custom/advanced installation method, you might see the terms & condition page with preselected option to install the bundled software. Even though users can deselect it from there, but they consider it as an important feature and don’t bother to deselect.
Once the Advanced Password Manager enters in your PC, it scans your PC for various identity traces. It displays several warnings and notifications to scare the users. It may display warnings like, “124 Identity Trace(s) Found. Your Passwords, Credit Card Details, Social Security Numbers & Profile/Telephone Numbers are at risk. It is highly recommended to secure, clean, and keep them protected.”
Then it recommends you to click on the Fix Now button. Once you do that, it displays the account creation page where you need to enter your details to create a free account. It also tricks users to hijack their browser settings using an add-on. Although, it says that you are creating a free account, but always pushes you to purchase the premium license to fix those identity issues.
Every actions and trick of this tool leads you to pay the money. Advanced Password Manager keeps pushing you to pay for the premium version of the same tool. Apart from stealing your hard-earned money, it also tracks your browsing activity. It keeps a record of your search query, browsing history, IP address, location, hardware & software information, etc.
Their makers sell this information to third-party clients to generate more revenue. That’s why I recommend you to remove Advanced Password Manager from your system right now.
How to Remove Advanced Password Manager?
It is not easy to remove the Advanced Password Manager from your system manually. You need to go through lots of complicated steps and not to mention that it is going to take a lot of time. You can directly go to the automatic removal steps if you don’t want to spend time figuring complicated settings.
Step 1 – Uninstall Advanced Password Manager from Control Panel
Press Win+R button to open the Run dialog box.
Then type appwiz.cpl in the open field then press OK.
There you will see the list of all the programs. Now locate Advanced Password Manager, right-click on them and choose Uninstall.
Now follow the instructions to uninstall the application.
Step 2 – Reset the Browsers to Remove Hijacker
Advanced Password Manager also hijacks the settings of your browser like homepage, new tab, and default search engine. You cannot change the settings without removing the hijacker. To remove it you need to reset the browsers.
Automatically Remove Advanced Password Manager
To remove the Advanced Password Manager automatically, we will be taking the help of a strong antimalware MalwareFox. The MalwareFox is capable of detecting, cleaning, and stoping threats like ransomware, spyware, keyloggers, rootkits, adware, and PUPs. Download MalwareFox to proceed with the steps.
Open the MalwareFox installer and follow the instructions to install it on your computer.
Once the MalwareFox is installed, let it update the program and the signature database.
Now click on the Scan button.
Once the scan completes, click on Next to remove the threats from your PC.
You have successfully removed the Advanced Password Manager from your PC. Now enable the real-time protection of MalwareFox, so that it can stop such threats even before they attack. Also, you need to stay away from free and pirated software. Always install software from the official websites.