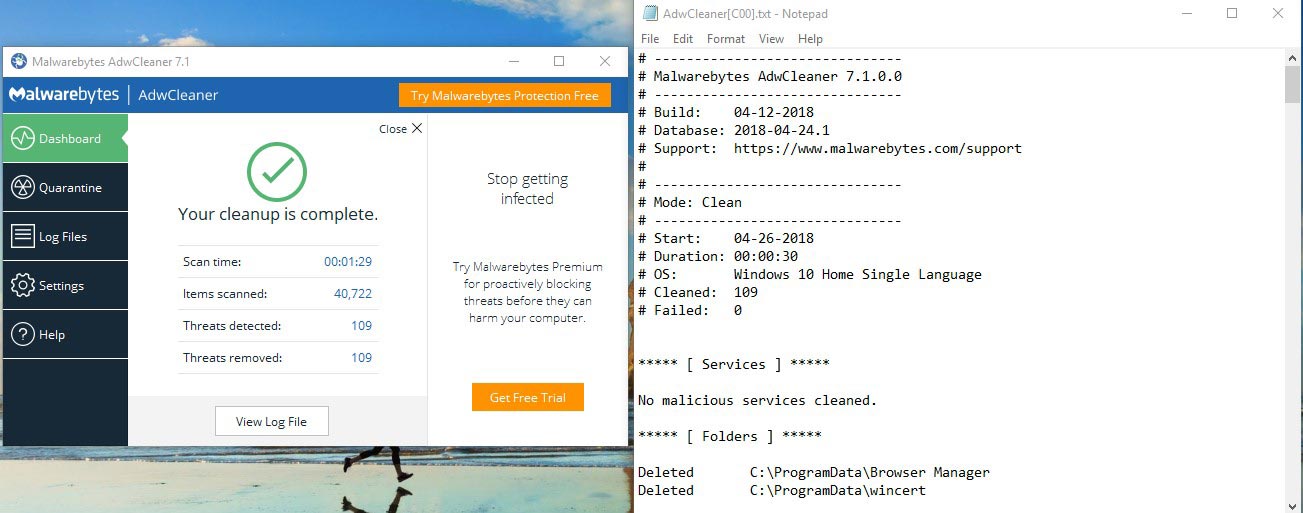Is your browser continually displaying popup ads about a problem in your operating system, and this popup is warning you to call the helpline numbers given right now? If your answer is yes, then your computer is infected with Tech Support Scam Popups.
Tech Support Scam is fooling you by showing a fake alert. These pop-ups display that your computer has a virus, they even use the logo of Microsoft so that you feel it is real. It mentioned a toll-free helpline number to get the support and remove the virus.
When you call this helpline number, these fraudsters pretend as a Microsoft support assistant and ask you to provide the remote access to your computer. Then they look for confidential data on your computer such as bank information, credit card details, etc. They may also fool you by telling that the virus cannot be removed without subscribing to the premium support.
If you fall into the trap and give them your credit card details, then you will face a huge loss. Even if you are aware that these popups are fake, you cannot just leave it. It allocates your computer resources and slows down the browser. These tech support popups ruin your browsing experience completely.
In this article, we will tell you how to remove tech support scam popups from your computer completely.
Tech Support Scam Pop-Ups Removal Guide – Index
Step 1- Remove Infected Extensions / Add-ons
Step 2 – Kill the Browsers Process
Step 3 – Scan with AdwCleaner to Remove Tech Support Popups
Step 4 – Scan with HitmanPro to Remove Tech Support Scam
Step 5 – Scan with MalwareFox to Remove Tech Support Popups
Step 1 – Remove Infected Extensions / Add-ons
There are chances that you have installed a browser add-on that is causing these pop-ups so that we will remove the unnecessary extensions from the browser.
Google Chrome
1. Click on Chrome Menu button and hover your mouse over More Tools, then click on Extensions.
2. Now a page will be there with all the extensions. Now look for Unknown extensions from the list. Remove all the unnecessary extensions by clicking on Remove button.
3. Now confirm your action by clicking on Remove button.
Mozilla Firefox
1. Click on Firefox Menu button and then click on Add-ons option.
2. A page will open with the list of add-ons on Firefox. Carefully check each add-on and sort the suspicious ones. Delete such add-ons by clicking Remove button.
Step 2 – Kill the Browsers Process
We will now close the browser that is displaying tech support pop-ups. If you cannot close the windows displaying support ads, then follow the below steps.
1. Right-click on the Taskbar and choose Task Manager.
2. Task Manager will show all the task on your computer. Now close select running browsers such as Google Chrome, Mozilla Firefox, Edge, Internet Explorer one by one and click on End task until all the popups disappear.
We advise you to close all the programs and print the instructions as you won’ be able to see it in the browser.
Step 3 – Scan with AdwCleaner to Remove Tech Support Popups
AdwCleaner is a free program that detects adware programs on your computer. Most of the time these adware programs are responsible for tech support scam popups.
1. Download AdwCleaner program on your computer. Click on the installer.
2. Allow to run the program, and then click on I AGREE, if you agree to the terms & condition.
3. Click on Scan Now to start the scan.
4. It will take few minutes to scan, once the scan gets completed click on Scan & Repair button.
5. Now, AdwCleaner will tell you that to clean your computer all programs will be closed, and the system will restart. Save all your work and then click on Clean & Restart Now.
6. After the restart, AdwCleaner will open will the result and Log file.
Step 4 – Scan with HitmanPro to Remove Tech Support Scam
HitmanPro scan for modern threats such as adware, spyware, keyloggers, etc. It scans your computer and removes all kind of infection that may be responsible for tech support scam popups.
1. Download HitmanPro and open the installer.
2. Allow the program to run, and then click on Next.
3. Now read the terms & condition and tick the checkbox of I accept the terms of the license agreement and click Next.
4. Here you can choose either one time scan or permanent installation of HitmanPro. Enter your Email address for registration and click Next.
5. Now the program will scan your computer; it will take some time, be patient. Once it completes the scan, press Next to clean your computer.
Step 5 – Scan with MalwareFox to Remove Tech Support Popups
MalwareFox is not a traditional antivirus, it a complete security suite with the ability to detect and remove advanced threats. It easily can identify browser hijacker, suspicious URLs, adware, spyware, ransomware, keyloggers, trojans etc. When you scan your computer with MalwareFox, it will look deep in your PC and removes them.
1. Download MalwareFox anti-malware solution. Then open the installer.
2. Now allow the program to run, then choose your preferred language and click OK.
3. Now click on Next.
4. Read and select the box of I accept the agreement and click Next.
5. Now choose the desired location of installation by clicking on Browse. It is a lightweight program that takes 16.5 MB of hard drive space. Now click on Next.
6. You can choose to Create a desktop icon and Enable Time Protection here then click Next.
7. In few second MalwareFox will be installed. Now it will update the software to the latest version and then download the recent signatures.
8. Now click on Scan button to start the scanning. It will take some time to scan the computer deeply. You can leave it in the background and do other work; it doesn’t allocate much of your system resources.
9. Once the scan gets complete, click Next to remove all the threats.